상점관리
- 쇼핑몰 정보 설정
상점의 정보를 입력 및 등록하는 페이지입니다.
쇼핑몰 시작을 위한 기본정보를 설정할 수 있습니다.
1. 쇼핑몰 기본 정보
온라인 몰 내 기본 이미지(쇼핑몰 로고, 모바일 로고, 메일폼 로고, 파비콘 이미지) 등록이 가능합니다.
페이지 우측 상단 [저장] 버튼 선택 시, 필수값 체크를 통해 입력된 내용이 저장되어 고객화면에 반영됩니다.
1) 쇼핑몰 이름
대표적 사용될 수 있는 '쇼핑몰 이름' 을 입력합니다.
쇼핑몰 이름은 필수 입력 항목입니다.
* 필수값 미입력된 상태에서 [저장] 버튼 선택 시 알림창이 노출됩니다.
2) 쇼핑몰 로고
대표적 사용될 수 있는 '쇼핑몰 로고' 이미지를 업로드합니다.
이미지 파일은 png, jpg, jpeg 형식이 가능합니다.
* 로고 이미지 사이즈는 가로 178 X 64 pixel 권장합니다.
3) 파비콘
favorite icon의 약자로, 인터넷 브라우저 화면의 상단 타이틀 왼쪽에 보여지는 이미지를 등록합니다.

파비콘 이미지 등록은 비필수 항목입니다.
보여지는 공간에 제한이 있으므로 이미지 사이즈는 16 x 16 pixel,
이미지 파일은 png 형식로만 등록하셔야 합니다.
인터넷 익스플로어 브라우저를 사용하는 경우 중간에 파비콘을 변경하게 되면, 쇼핑몰을 방문한 기록이 있는 PC에서는 이전 파비콘이 노출됩니다.
이러한 경우에는 인터넷 쿠키를 삭제하고 브라우저를 재실행하면 새로 등록한 파비콘이 정상적으로 노출됩니다.
2. 쇼핑몰 설정
관리자 화면
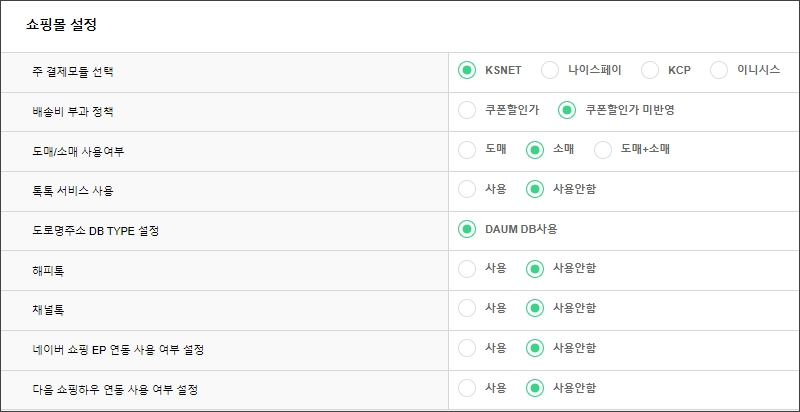
- 주 결제모듈 선택 : 쇼핑몰에서 구매자가 결제 시 사용하는 결제수단 (PG사) 종류를 선택합니다.
3. System Update 설정
관리자 화면

- 업데이트 관리 사용 설정으로 관리자 페이지 내 'System > 시스템 관리 > 업데이트 관리' 메뉴의 노출 유무를 설정할 수 있습니다.
관리자 화면
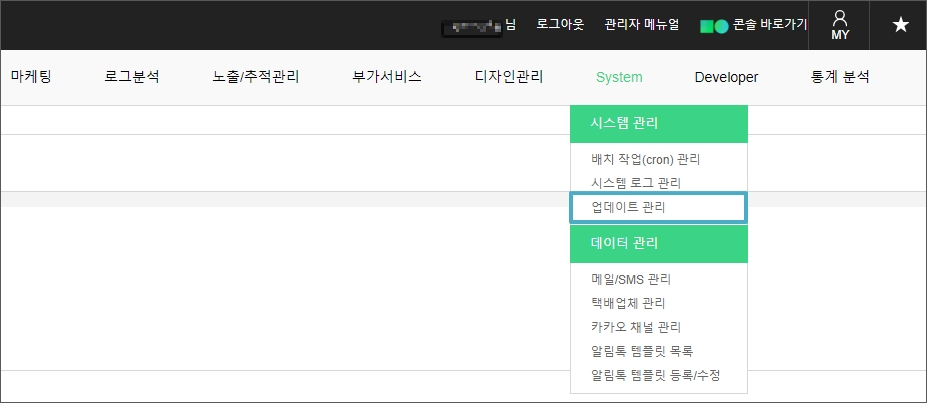
4. Open API 설정
관리자 화면

- Open Api 사용 설정으로 관리자 페이지 우측 상단에서 확인되는 [MY] 페이지의 'Open Api > 인증키 관리' 메뉴 노출 유무를 설정할 수 있습니다.
관리자 화면
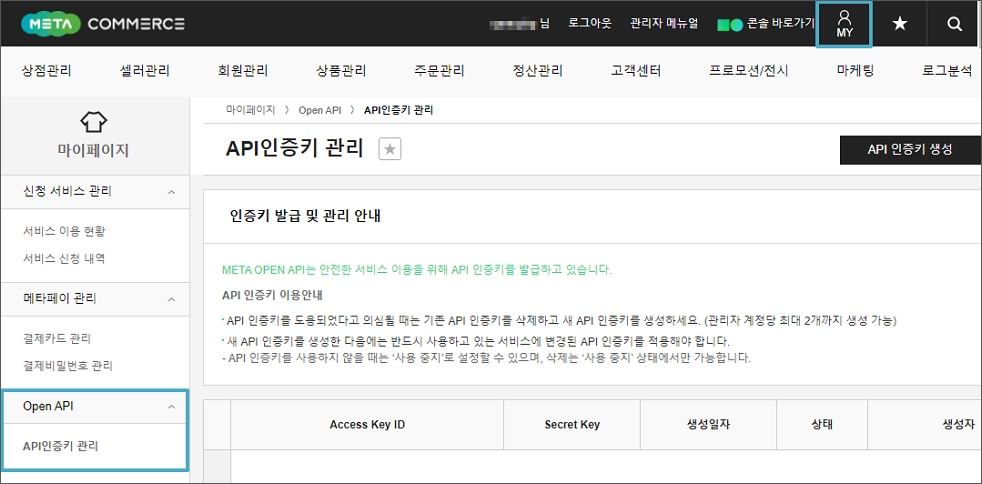
5. SNS 간편로그인 설정
관리자 화면
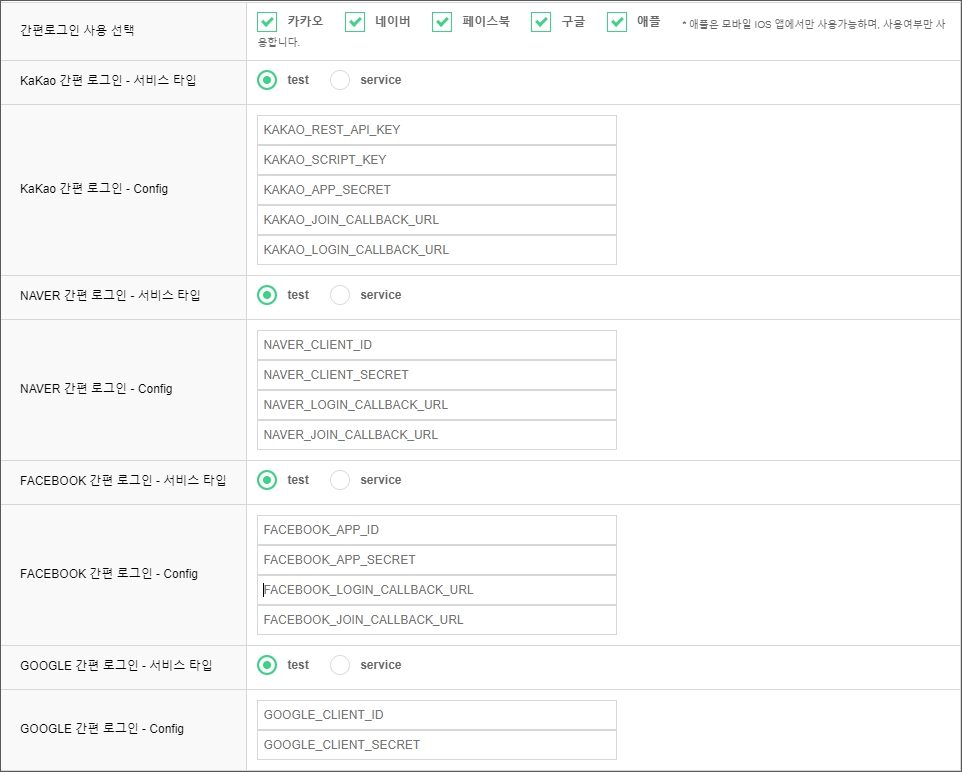
* 애플은 모바일 IOS 앱에서만 사용가능하며, 사용여부만 사용합니다.
1) Kakao
kakao developers 애플리케이션 등록 가이드 바로가기
카카오디벨로퍼 로그인 후 내 애플리케이션 > 앱 설정 > 요약 정보 페이지의 '앱 키'에서 확인합니다.
① KAKAO_REST_API_KEY : REST API 키
② KAKAO_SCRIPT_KEY : JavaScript 키
③ KAKAO_APP_SECRET : 네이티브 앱 키
kakao developers 예시 화면
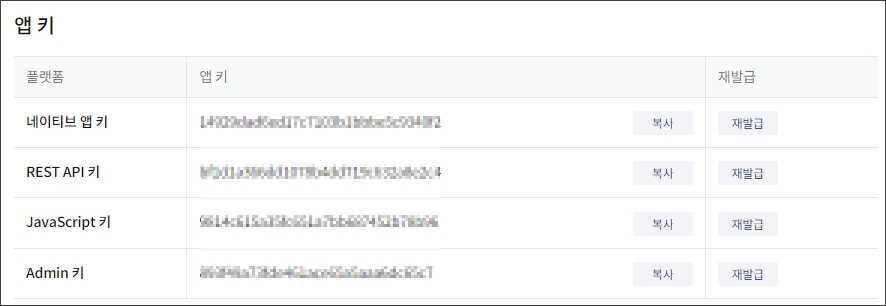
카카오디벨로퍼 로그인 후 내 애플리케이션 > 제품 설정>카카오 로그인 페이지에서 아래 예시 녹색 영역에 실제 도메인 주소로 변경 후 설정합니다.
kakao developers 예시 화면

위와 같이 kakao developers에서 설정 완료되었다면, 아래 예시와 같이 메타커머스 admin에도 동일하게 입력합니다.
④ KAKAO_JOIN_CALLBACK_URL : https://00000.co.kr/member/authentication
⑤ KAKAO_LOGIN_CALLBACK_URL : https://00000.co.kr/controller/member/kakao/login
* 예시의 녹색 영역은 실제 도메인 주소로 변경하셔야 합니다.
2) NAVER
네이버 디벨로퍼 로그인 후 내 애플리케이션 > 애플리케이션 정보 페이지의 아래 Client ID, Client Secret를 확인합니다.
① NAVER_CLIENT_ID : Client ID
② NAVER_CLIENT_SECRET : Client Secret
NAVER developers 예시 화면
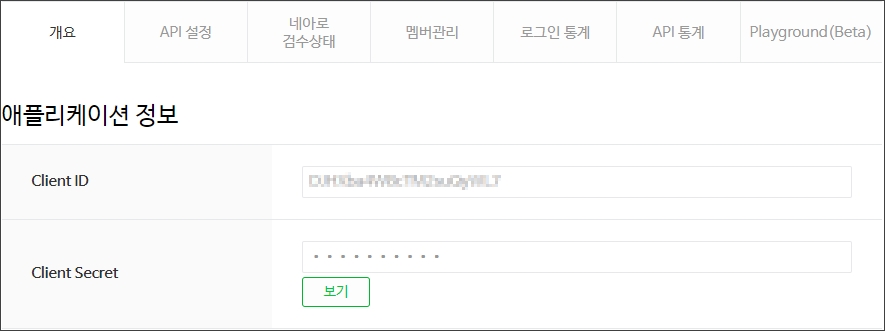
네이버 디벨로퍼 로그인 후 내 애플리케이션 > api설정 탭으로 이동 후 아래 예시와 같이 로그인 오픈 API 서비스 환경설정을 합니다.
* 예시의 녹색 영역은 실제 도메인 주소로 변경하셔야 합니다.
NAVER developers 예시 화면
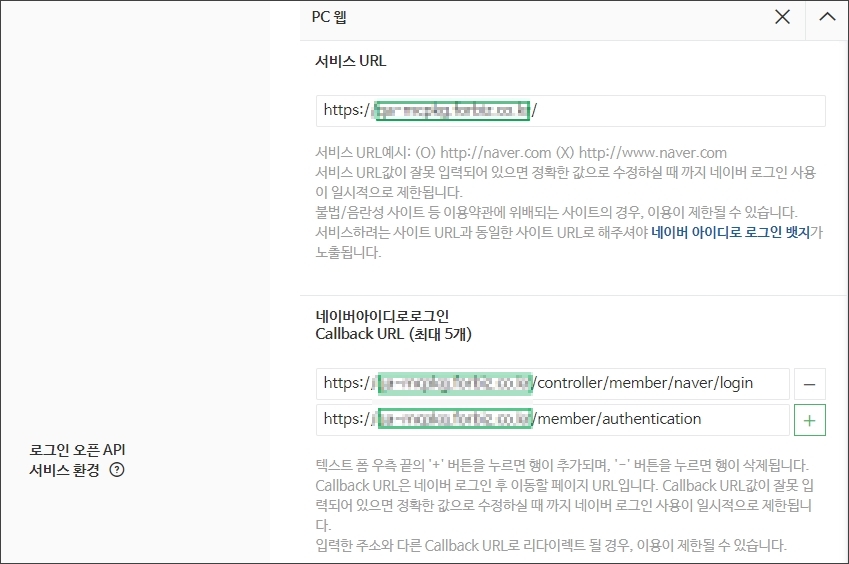
위와 같이 NAVER developers에서 설정 완료되었다면, 아래 예시와 같이 메타커머스 admin에도 동일하게 입력합니다.
③ NAVER_LOGIN_CALLBACK_URL : https://00000.co.kr/controller/member/naver/login
④ NAVER_JOIN_CALLBACK_URL : https://00000.co.kr/member/authentication
* 예시의 녹색 영역은 실제 도메인 주소로 변경하셔야 합니다.
3) FACEBOOK
페이스북 디벨로퍼 로그인 후 내 앱 > 설정 > 기본설정 페이지 상단의 앱 ID, 앱 시크릿 코드를 확인합니다.
페이스북 앱 시크릿 코드는 [보기] 버튼을 선택하여 확인합니다.
① FACEBOOK_APP_ID : 앱 ID
② FACEBOOK_APP_SECRET : 앱 시크릿 코드
FACEBOOK developers 예시 화면

페이스북 디벨로퍼 > 내 앱 > Facebook 로그인 > 설정 > 유효한 Oauth 리디렉션 URI 환경설정을 합니다.
FACEBOOK developers 예시 화면
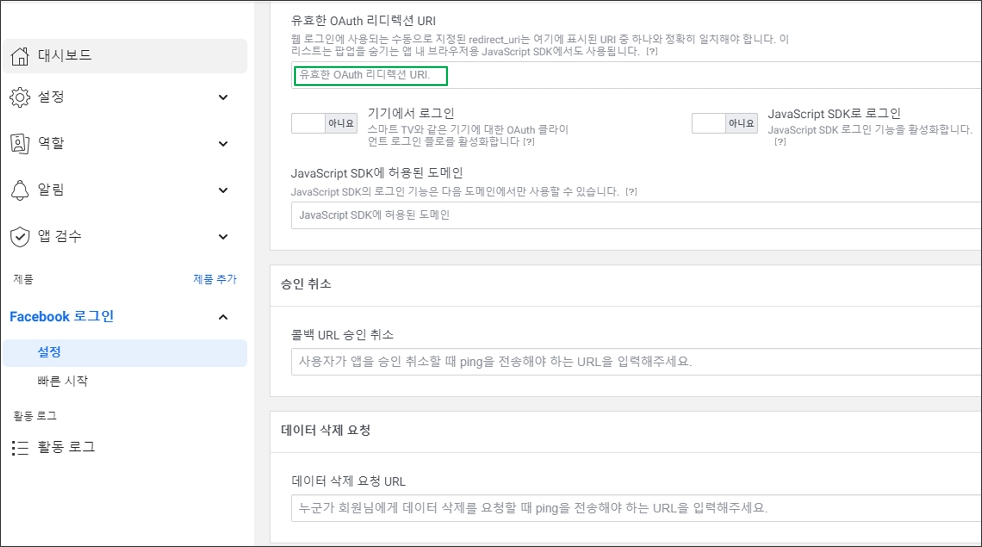
위와 같이 Facebook developers에서 설정 완료되었다면, 아래 예시와 같이 메타커머스 admin에도 동일하게 입력합니다.
③ FACEBOOK_LOGIN_CALLBACK_URL : https://00000.co.kr/controller/member/facebook/login
④ FACEBOOK_JOIN_CALLBACK_URL : https://00000.co.kr/member/authentication
* 예시의 녹색 영역은 실제 도메인 주소로 변경하셔야 합니다.
4) GOOGLE
구글 로그인 연동을 위해 구글 개발자센터로 이동하여 로그인을 합니다.
기존 생성한 구글 계정이 없는 경우에는 '계정 만들기'를 클릭하여 구글 계정을 생성합니다.
구글 클라이언트 ID를 생성하기 위해서는 먼저 새로운 프로젝트를 등록해야 합니다.
서비스 약관을 확인하고 동의 버튼 클릭 후, 아래 화면과 같이 우측 상단의 [프로젝트 만들기] 버튼을 선택합니다.
GOOGLE 개발자 센터 화면
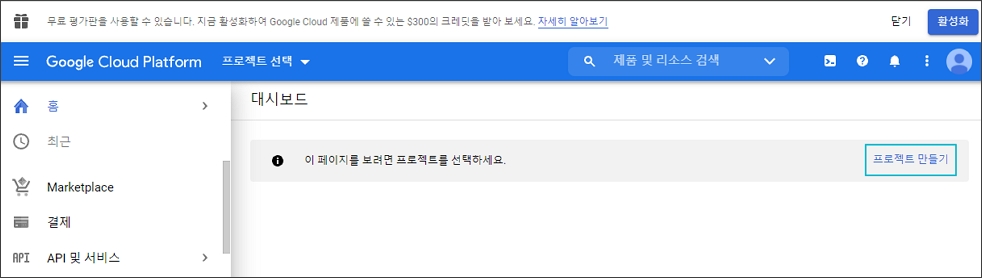
새 프로젝트 등록 화면이 표시되면, '프로젝트 이름' 입력하고 [만들기] 버튼을 클릭하여 새로운 프로젝트를 생성합니다.
GOOGLE 개발자 센터 예시 화면
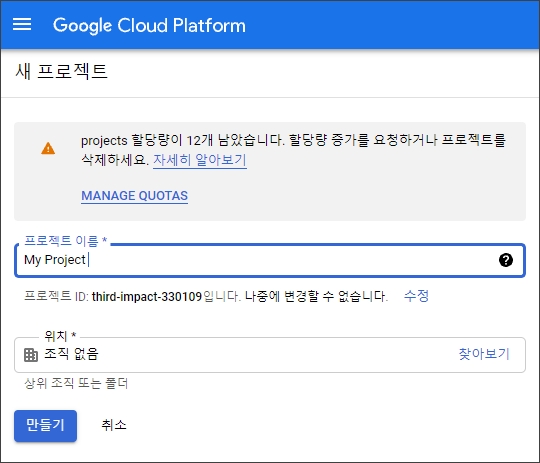
'API 관리자 > OAuth 동의 화면'으로 이동하여 User Type을 '외부'를 선택하고 [만들기] 버튼을 클릭합니다.
GOOGLE 개발자 센터 예시 화면
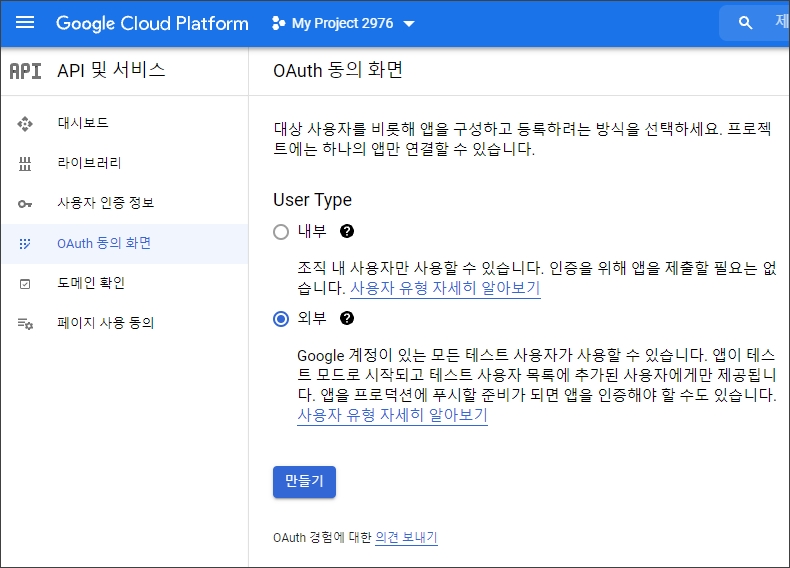
이후 이동된 앱등록 수정 페이지에서 어플리케이션 이름, 승인된 도메인 등의 정보를 입력 후 [저장]을 클릭합니다.
* 승인된 도메인값 입력 시, 프로토콜(http:// 또는 https://)을 지정해서는 안되며, 경로(test.com/)를 포함할 수 없습니다.
새 프로젝트가 생성되면 '사용자 인증 정보 > 사용자 인증 정보 만들기'에서 'OAuth 클라이언트 ID'를 선택합니다.
GOOGLE 개발자 센터 예시 화면
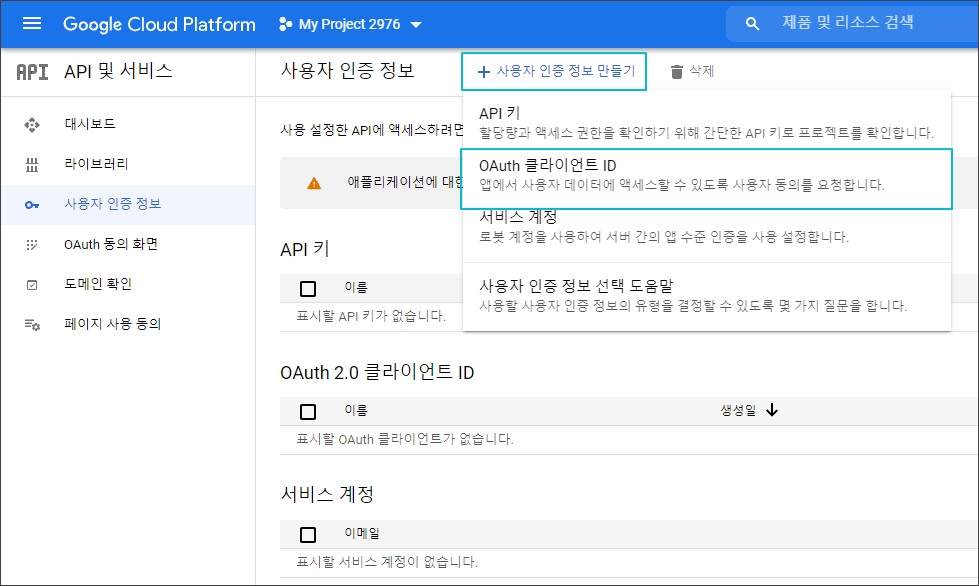
애플리케이션 유형은 '웹 애플리케이션' 유형을 선택하고 '승인된 자바스크립트 원본'과 '승인된 리디렉션 URI'에 아래와 같이 쇼핑몰 주소를 입력 후 [생성] 버튼을 클릭합니다.
- 승인된 리디렉션 URI 예시
ㄴ https://00000.co.kr/member/authentication
ㄴ https://00000.co.kr/controller/member/google/login
* 예시의 녹색 영역은 실제 도메인 주소로 변경하셔야 합니다.
Google Application Client ID 발급이 완료된 경우는 사용자 인증 정보 화면에서 Client ID와 Client Secret을 확인할 수 있습니다.
GOOGLE 개발자 센터 예시 화면
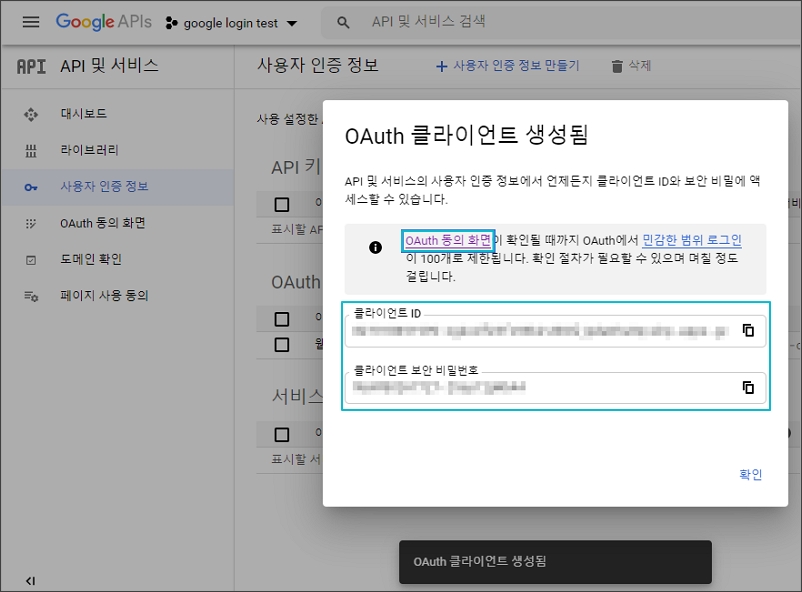
① GOOGLE_CLIENT_ID : 클라이언트 ID
② GOOGLE_CLIENT_SECRET : 클라이언트 보안 비밀번호
4. 타이틀 및 검색엔진 키워드
관리자 화면

- 타이틀, 검색엔진키워드 : SEO 메타커머스 태그 설정 시의 타이틀과, 타이틀 다음에 들어가는 키워드 영역의 들어갈 문구를 설정하는 영역입니다.
* 해당 영역은 1.3.5 버전부터 삭제되었으며, 마케팅 관련된 기능을 통합한 서비스로 1.3.6 버전 내 노출/추적관리에서 이용하실 수 있습니다.
6. 자동주문상태 변경 설정
지정된 '일'에 따라 주문상태가 자동으로 변경되도록 설정할 수 있습니다.
관리자 화면
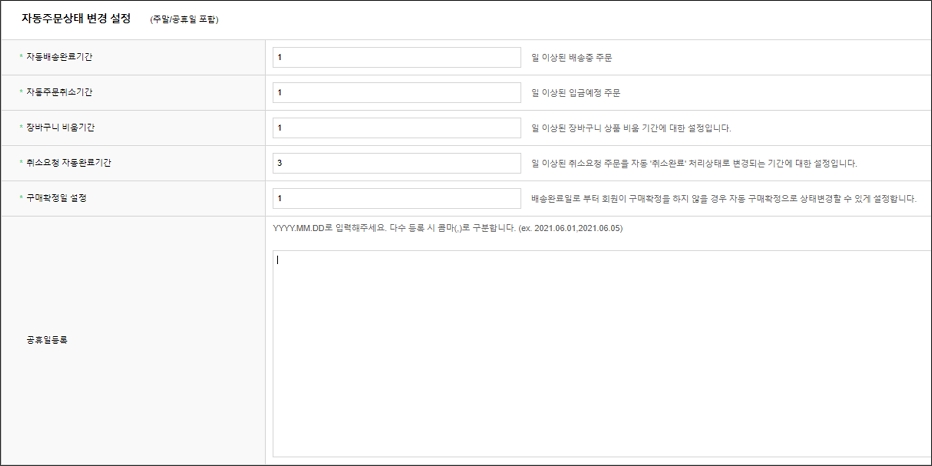
- 자동배송완료기간 : 예를 들어 '1일'로 설정된 경우, 배송중인 상태의 주문건이 '1일'을 경과했을 때 자동으로 '배송완료' 상태로 변경됩니다.
- 자동주문취소기간 : 입금예정(결제완료되지 않은 건)상태에 있는 주문건이 설정된 기간을 경과하였을 때 상태값이 '주문취소'로 자동변경됩니다.
* 가상계좌 결제수단 사용 시, 가입된 PG사의 가상계좌 유효기간과 동일한 날짜로 '자동주문취소기간' 영역에 설정하셔야 합니다.
- 장바구니 비움기간 : 설정한 기간을 경과할 경우 장바구니에 담겨진 상품이 비움 상태로 처리됩니다.
- 취소요청 자동완료기간 : 설정된 기간을 경과한 '취소요청' 상태의 주문을 자동 '취소완료' 처리상태로 변경됩니다.
- 구매확정일 설정 : 설정된 기간을 경과한 '배송완료' 상태의 주문을 '구매확정' 상태로 자동 변경합니다.
기간 산정은 배송완료 일자를 기준으로 합니다.